# 連線至虛擬機
與其他雲端服務廠商一致,Mt. Jade Cloud 也因安全性考量,採用Private Key登入SSH的方式,密碼登入方式是關閉的。
這個措施是為了避免鍵盤輸入密碼時遭側錄,或是在公開網路被側錄封包的風險。
整體而言使用Private Key登入SSH,在公開的網際網路會比密碼登入來得安全,也請保管好您的Private Key,避免外流。
接著透過Command line 或SSH第三方工具方式登入虛擬機,下方會說明MAC/Linux或Windows登入方法,
另外 Mt. Jade Cloud 也提供Web Console方式登入虛擬機,但必須先SSH過主機後變更密碼,並使用密碼登入。
# 連線協定及指令
- Unix Like OS:使用 SSH工具(例如: Putty, Xshell, MobaXterm等第三方工具) 連線到虛擬主機。
- Windows OS:使用 Remote Desktop Protocol (RDP) 工具連線至虛擬主機。
| OS | Protocol | Login Method | Command |
|---|---|---|---|
| MAC / Linux | SSH (default 22 port) | ssh private key | chmod 400 xxx.pem ssh -i xxx.pem centos@[IP] ssh -i xxx.pem ubuntu@[IP] |
| Windows | RDP (default 3389 port) | Account & Password | Account & Password |
# 使用Private Key連線Linux虛擬機
在初次交付資源,壓縮檔中會附上xxx.pem檔案,這個為RSA格式的Private Key。
MAC及Linux 可透過內建 Terminal Console(終端機)使用指令連線至虛擬機。
1.變更Private Key權限為400。
$ chmod 400 xxx.pem
2.根據虛擬機OS輸入不同的帳號以及IP。
# Centos
$ ssh -i xxx.pem [email protected]
# Ubuntu
$ ssh -i xxx.pem [email protected]
# Windows連線Linux虛擬機
在初次交付資源,壓縮檔中會附上xxx.pem檔案,這個為RSA格式的Private Key。
Windows可透過內建 Powershell 使用指令連線至虛擬機。
![]()
1.根據虛擬機OS輸入不同的帳號以及IP。
# Centos
ssh -i xxx.pem centos@172.168.0.2
# Ubuntu
ssh -i xxx.pem ubuntu@172.168.0.2
# 第三方工具(PuTTY)連線Linux虛擬機
# 轉換Private Key(pem)為ppk格式
PuTTY 不支援私鑰格式 (.pem)。在使用 PuTTY 連線至虛擬機時,必須將您的Private Key轉換為 .ppk 檔案。
可以下載並安裝 PuTTYgen (opens new window) 工具進行轉換:
1.啟用PuTTYgen,在Actions匡格中,選擇Load,然後選擇您的 .pem 檔案。
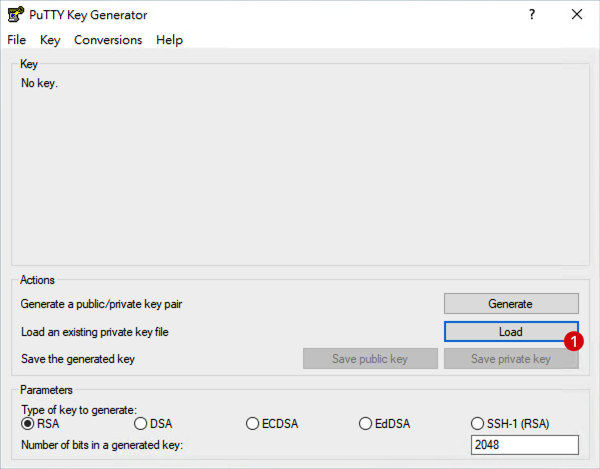
2.選擇All Files,並選擇要轉換的Private Key,點選開啟按鈕。

3.成功匯入通知,請按確定。
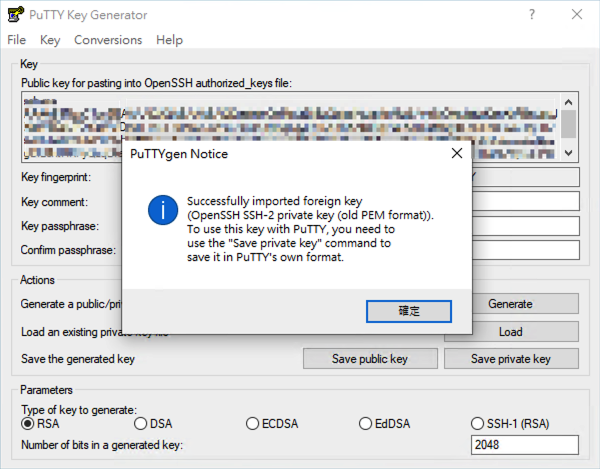
4.選擇Save private key,接著PuTTYgen 會跳出視窗提示在沒有密碼的情況下保存Private Key的警告。選擇是。
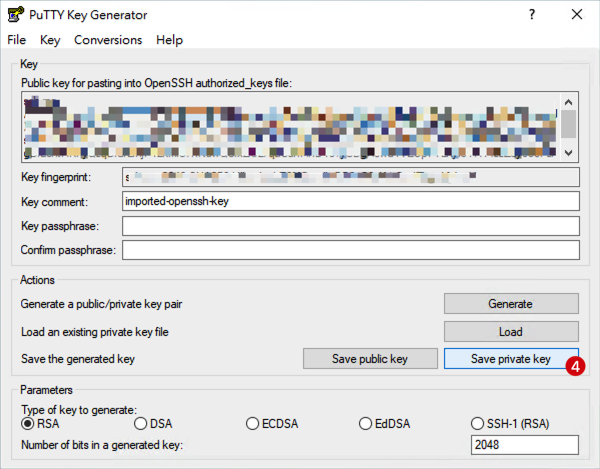

5.為輸出的Private Key指定存放位置及名稱,並選擇存檔。
# PuTTY建立虛擬機連線
1.啟動 PuTTY,在Host匡格中輸入帳號@[IP],其他選項不變動。
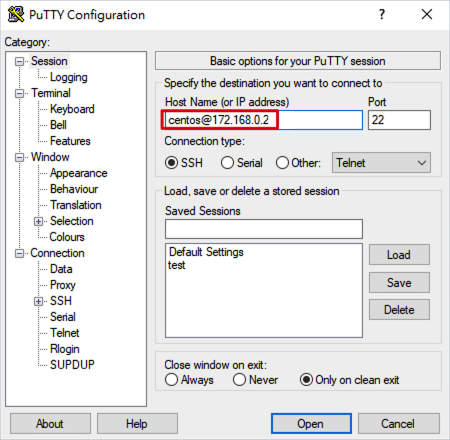
2.在左邊匡格進入Connection > SSH > Auth,將轉成ppk的檔案選入右邊紅匡處
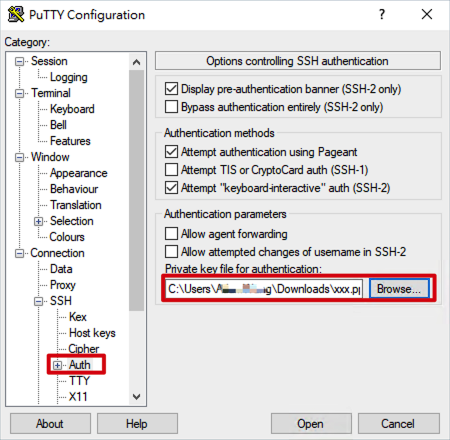
3.回到Session頁面,在Save Sessions命名該連線,再按Save,即可紀錄這個連線,之後可以選擇Load使用這個連線。
4.接著選擇下方Open按鈕連線到虛擬機。
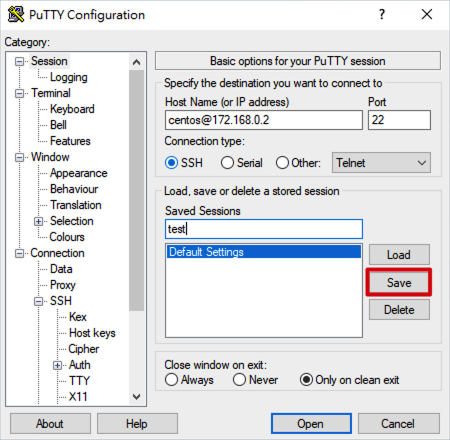
4.完成。
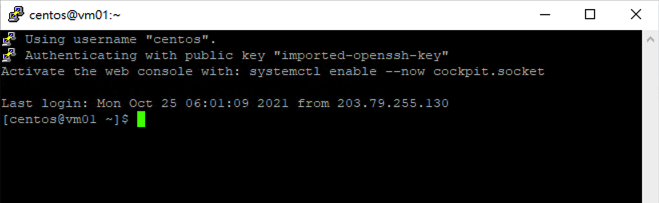
# 使用Web Console方式連線虛擬機
在變更並取得密碼的前提下,可透過網頁方式登入虛擬機 Console
開啟方式在FiCo介面右側更多功能,虛擬主機開機狀態下、使用Web Console按鈕
Web Console 能提供無網路狀態下登入虛擬主機,進行主機問題排查,僅支援輸入帳號密碼的方式登入,
尚未支援Private Key登入,因此若要使用,建議您取得VM後可自行創建一組不允許SSH登入模式的帳號及密碼,以確保登入。
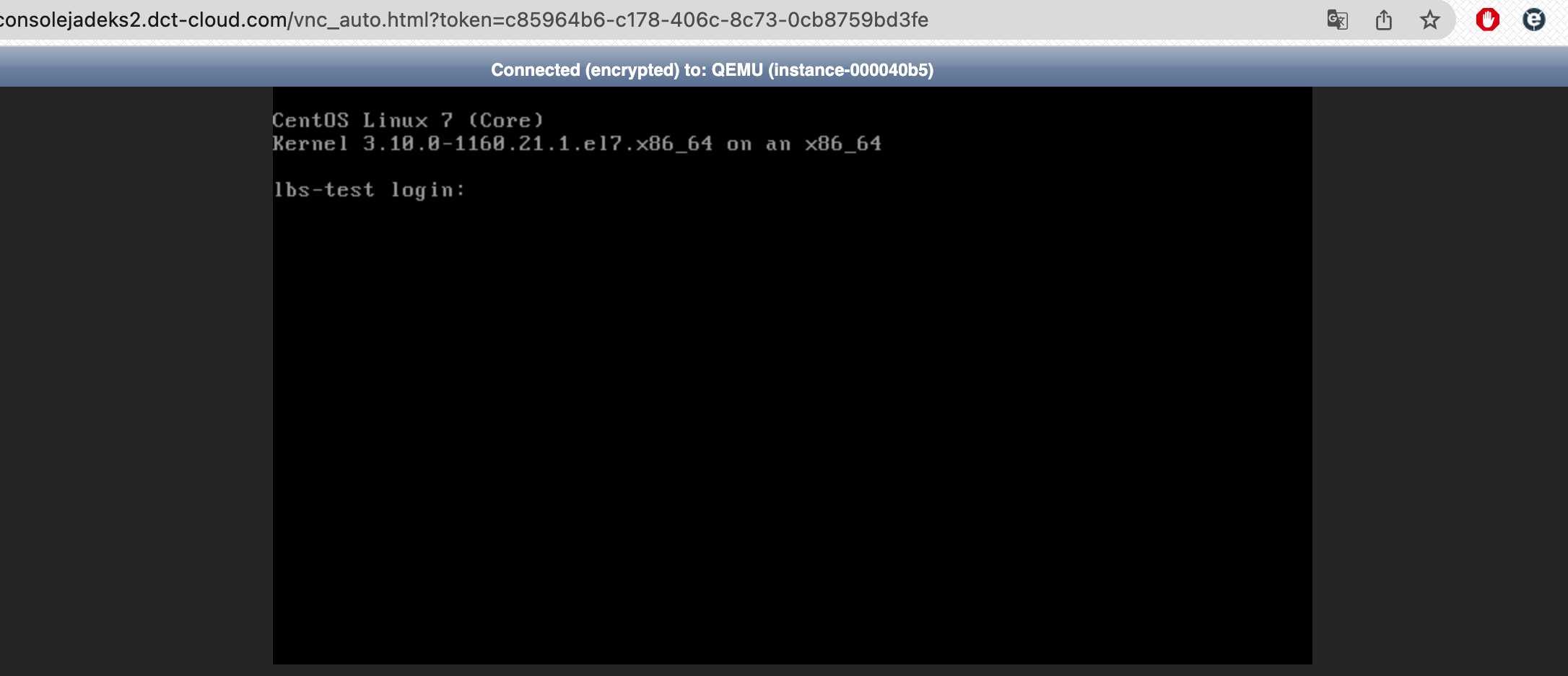
# 進階操作
# 使用SSH密碼方式連線虛擬機
若您了解風險,想透過SSH密碼方式登入,以下使用Centos為例子說明操作方式:
使用sudo指令或是切換root帳號編輯
/etc/ssh/ssd_config$ sudo su - $ vi /etc/ssh/sshd_config找到文件內的這行 > PasswordAuthentication no,並修改為 PasswordAuthentication yes,儲存退出文件。
使用sudo指令或是切換root帳號重新啟動SSH daemon (sshd) 啟動。
$ systemctl restart sshd測試是否可以SSH密碼登入,跳出密碼提示表示設定成功。
MacBook-Pro:~$ ssh [email protected] [email protected]'s password:
# 建立自己的Private Key
範例為建立user01帳號,並創建自己的Private Key,接著透過Private Key進行登入。
創建一個家目錄為 /home/user01,UID為1001,GID為users,Shell為/bin/bash的user01帳號,接著切換至user01。
$ sudo useradd -d /home/user01 -u 1001 -g users -s /bin/bash user01 $ sudo su - user01輸入指令ssh-keygen, 在家目錄 /home/user01底下.ssh目錄會產生兩個檔案,id_rsa、id_rsa.pub。
$ ssh-keygen Generating public/private rsa key pair. Enter file in which to save the key (/home/user01/.ssh/id_rsa): Created directory '/home/user01/.ssh'. Enter passphrase (empty for no passphrase): Enter same passphrase again: Your identification has been saved in /home/user01/.ssh/id_rsa. Your public key has been saved in /home/user01/.ssh/id_rsa.pub. The key fingerprint is: SHA256:qixynzd09OIHC+qbe9H6reRJD07bE/mYyB0yGFCfNKo user01@vm01 The key's randomart image is: +---[RSA 2048]----+ | .. o | | . + o | | .. o | | .. . | | E =S. . | | =.B = | | o.B=O * | |. o..+=*=B* . | | o +X= oBo+. | +----[SHA256]-----+將id_rsa.pub (Public Key)內容複製到 .ssh 目錄底下的 Authorized_keys 裡 (~/.ssh/Authorized_keys)
$ cat ~/.ssh/id_rsa.pub >> ~/.ssh/authorized_keys接著將id_rsa (Private Key)匯出至您的裝置,使用ssh指令或是使用PuTTY方式連線至虛擬機。
PuTTY需使用PuTTYgen轉換Private Key格式才能使用。

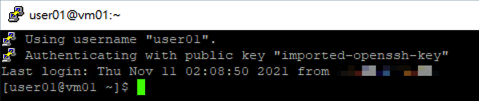
← 管理虛擬主機 雲端防火牆-安全群組 →